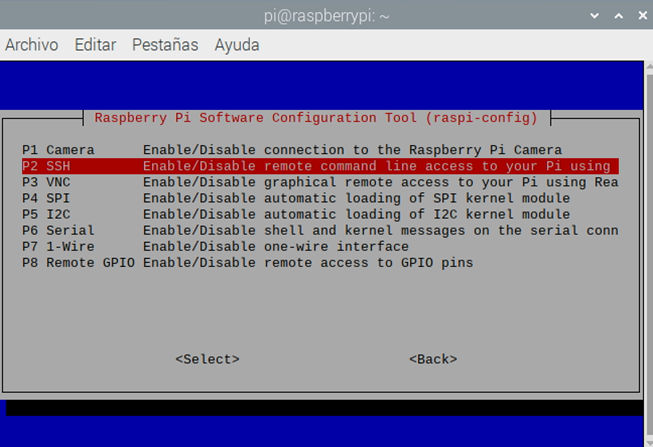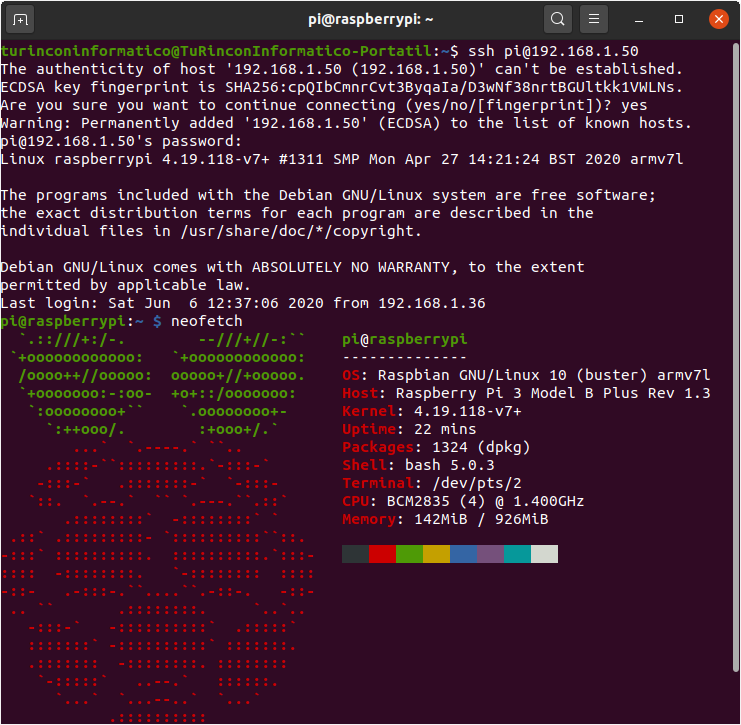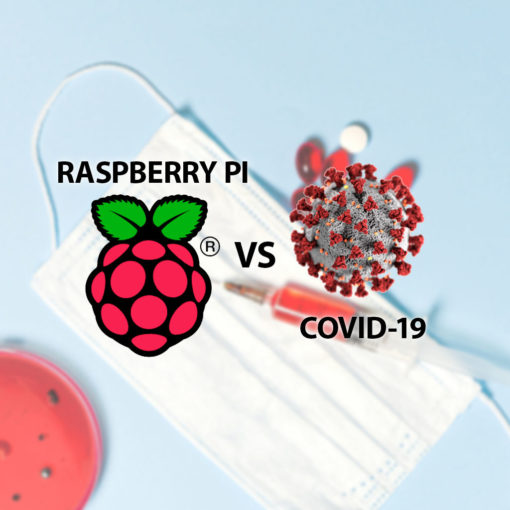Raspberry Pi nos permite conectarnos remotamente mediante una conexión SSH (Secure shell) por el puerto TCP 22. Con ello podrás conectarte a tu Raspberry Pi a través de una terminal sin la necesidad de depender de un monitor y operar todo tipo de servicios que necesites. Puedes conectarte remotamente por SSH a tu Raspberry Pi 4 como a cualquier Raspberry Pi que tengas sin importar el modelo.
Activar SSH en Raspberry Pi
Lo primero que tendrás que hacer para poder conectarte vía remota por SSH a tu Raspberry Pi será activar el servicio. Por razones de seguridad el servicio SSH no está activado por defecto. Hay diferentes métodos de activación. Puedes elegir cualquiera de ellos para activarlo en base a tus necesidades.
Método 1: Activar SSH en el escritorio de tu Raspberry Pi Os
Para este método necesitas tener Raspberry Pi Os instalado y tener conectado un monitor y un ratón. Una vez tengas arrancada tu Raspberry Pi, dirígete al Menú de inicio, seguidamente al apartado Preferencias y abre Configuración de Raspberry Pi.
Se abrirá una nueva ventana y tendrás que dirigirte a la pestaña Interfaces, en ella podrás observar que la opción SSH esta desactivada, simplemente dale «Activo» y pulsa sobre el botón Aceptar. Por último, reinicia tu Raspberry Pi para que el servicio se inicie.
Método 2: Habilitar SSH Raspberry Pi con terminal usando raspi-config
Teniendo tu Raspberry Pi conectada a un monitor, teclado y ratón puedes activar el SSH utilizando una terminal.
Abre una Terminal y escribe el siguiente comando:
sudo raspi-config
Se te abrirá el menú de configuración «raspi-config», una vez en él dirígete al apartado 5 Interfacing Options con las flechas de tu teclado y pulsa la tecla Intro.
Después de entrar en el apartado Interfacing Options, selecciona la opción P2 SSH y pulsa Intro.
Y por ultimo te saldrá un mensaje preguntando si quieres activar el SSH Server. Selecciona la opción Si y le damos a la tecla Intro. Nos informará de que el SSH está activado. Una vez activado solo queda salir del menú seleccionando la opción Finish y reiniciando la Raspberry Pi escribiendo este comando en la terminal:
reboot
Método 3: Habilitar servicio SSH de Raspberry Pi con systemctl
Otro método que podes utilizar en la terminal para configurar el SSH en la Raspberry Pi teniendo el teclado monitor y ratón conectados es con la herramienta systemctl.
Abre una terminal y escribe los siguientes comandos:
sudo systemctl enable ssh
sudo systemctl start ssh
La primera línea «sudo systemctl enable ssh» Iniciará automáticamente el servicio SSH cada vez que se inicie la Raspberry Pi.
La segunda línea «sudo systemctl start shh» Iniciará el servidor en esta sesión, con lo cual no tendrás la necesidad de reiniciar tu Raspberry Pi.
Método 4: Crear archivo SSH de arranque
En este método no es necesario tener tu Raspberry Pi conectada a un monitor ni a un teclado. Se suele usar este método cuando quieres activar y conectarte por SSH y no quieres o no puedes conectar tu Raspberry Pi a un monitor, y quieres empezar a utilizarla remotamente.
Introduce en un Ordenador la Micro SD de tu Raspberry Pi y en la partición «boot«, crea un archivo llamado «ssh». Con ello la Raspberry Pi entenderá que el protocolo SSH debe estar activado.
Una vez tengas creado el archivo expulsa la Micro SD y al arrancar tu Raspberry Pi tendrás el servicio SSH activado.
Establecer conexión por SSH a Raspberry Pi
Una vez ya tengas el servicio SSH activado en tu Raspberry Pi, debes asegurarte de que tengas la Raspberry Pi conectada a tu red. Una vez conectada a la red ya estará lista para el acceso remoto a través del protocolo de red SSH.
Lo primero que necesitaras es saber la dirección IP de tu Raspberry.
Si tienes conectado un monitor y teclado a tu Raspberry Pi puedes averiguar tu dirección IP introduciendo en una terminal el siguiente comando:
hostname -I
En caso de no tener la Raspberry Pi conectada a un monitor, puedes averiguar la dirección Ip de tu Raspberry accediendo a tu router y ver la lista de equipos conectados a la red local.
Una vez tengas la dirección IP de tu Raspberry Pi ya podrás conectarte remotamente.
Conectarse a Raspberry Pi por SSH con Windows
Para poder conectarte desde Windows necesitaras un programa en específico ya que Windows no tiene un cliente SSH como los demás sistemas por ejemplo Linux y MacOs, que contienen un cliente por defecto en su sistema.
Lo primero sera que descargues Putty pinchando aquí o introduciendo la siguiente dirección url:
https://www.chiark.greenend.org.uk/~sgtatham/putty/latest.html
Puedes descargar la versión Putty instalable o la versión que no necesita instalarse en tu equipo y simplemente tendrás que ejecutarla para que funcione.
Una vez tengas Putty en tu equipo ejecútalo y ya puedes realizar la conexión.
En Putty lo primero sera introducir la dirección IP de tu Raspberry Pi en el campo de Host Name (or IP address) , tienes que tener el puerto 22 y asegurarte que en connection type este seleccionada la opción SSH.
Si es la primera vez que te conectas aparecerá un mensaje de seguridad al cual pulsa Si para que se realice la conexión.
Una vez la conexión se ha realizado pedirá que introduzcas el usuario y la contraseña de tu Raspberry Pi para poder conectarte.
Con esto ya podrás manejar remotamente por SSH tu Raspberry Pi desde Windows.
Conectarse a Raspberry Pi por SSH con Linux
Linux tiene el protocolo SSH implementado. A diferencia de Windows, no deberás descargar ningún programa para poder conectarte por SSH a tu Raspberry Pi a través de una distribución Linux.
Lo que necesitas es abrir una terminal y introducir la siguiente estructura de comando:
ssh usuario@direccionIP
Por ejemplo en mi caso el usuario de mi Raspberry Pi es «pi» y la dirección IP es «192.168.1.50«, el comando completo seria:
ssh pi@192.168.1.50
Al ser la primera vez que te conectas te pedirá si quieres continuar con la conexión y deberás escribir «yes«, seguidamente te pedirá la contraseña de usuario de tu Raspberry Pi y una vez introducida ya podrás utilizar tu Raspberry a través de SSH en tu Linux.
¡Puedes seguir viendo más Tutoriales sobre Raspberry Pi !