Tenemos una gran cantidad de métodos para instalar Raspberry Pi OS u otros Sistemas Operativos en tu Raspberry, una de ellas es usando Raspberry Pi Imager. Este método de instalación funciona para cualquier Raspberry Pi, desde la Raspberry Pi 4 a la más antigua Raspberry Pi 1.
¿Que es Raspberry Pi OS?
Raspberry Pi OS es el sistema oficial de Raspberry Pi, con la salida de la Raspberry Pi 4 de 8Gb de Ram han anunciado que Raspbian pasa a llamarse Raspberry Pi OS y actualmente tiene una versión en Beta de 64 bits para poder aprovechar esos 8Gb de Ram.
Preparación de la tarjeta micro SD
El primer paso es tener una tarjeta micro SD formateada en Fat32, si no sabes o tienes dudas de como formatear tu tarjeta para la Raspberry pincha aquí.
Recuerda que es recomendable utilizar una tarjeta micro SD de clase 10, la utilización de una tarjeta de calidad inferior hará que tu Raspberry Pi funcione más lenta.
Instalación de Raspberry Pi Imager
Raspberry Pi Imager es un software que puedes instalar en Windows, Linux y MacOs. Lo primero será descargarlo desde su página web pinchando aquí. O copiando el link que te dejo más abajo y selecciona la descarga de tu Sistema Operativo.
Una vez lo tengas descargado procede ha instalarlo en tu sistema.
Instalación Raspberry Pi OS en Tarjeta Micro SD
Ahora vas a proceder a abrir Raspberry Pi Imager.
Pulsa sobre el botón CHOOSE OS y selecciona la primera opción Raspberry Pi Os.
Seguidamente pulsa sobre el botón CHOOSE SD CARD y selecciona tu tarjeta micro SD.
Por último, pulsa sobre el botón WRITE y el programa empezará la descarga de Raspberry Pi OS y la instalará en tu microSD, este proceso puede tardar varios minutos.
Cuando termine mostrará un mensaje marcando que ha finalizado. Ahora solo queda extraer la tarjeta e introducirla en tu Raspberry pi.
Como se puede observar, Raspberry Pi Imager es un programa simple y sin ninguna dificultad para utilizarlo cualquier persona.
Configuración y primeros pasos en Raspberry Pi OS
Cuando arranques Raspberry Pi OS te mostrará un mensaje de bienvenida, en él podrás configurar las cosas básicas de tu sistema.
- Región y Zona Horaria
- Lenguaje
- Ajuste del borde negro de pantalla
- Contraseña
- Conexión a Internet
- Actualización del sistema
Lo primero que te pedirá es que selecciones tu región, lenguaje y zona horaria. Cuando termines de seleccionarlo pulsa Next.
El siguiente paso es ponerle una password (contraseña) a Raspberry Pi OS, introduce la password que deseas utilizar, recuerda poner una contraseña segura para mayor seguridad de tu Raspberry pi. Una vez introducida la password pulsa Next.
Si tu pantalla se ve con un borde negro activa la casilla donde pone «This screen shows a black border around the desktop«, si no es así, no la actives. Seguidamente pulsa Next.
En esta página podrás seleccionar tu red wifi, recuerda que la Raspberry Pi 3 model b+ y la Raspberry Pi 4 tienen wifi 5GHz. Una vez tengas seleccionada tu red wifi pulsa Next, en el caso de no querer conectar la Raspberry Pi por red wifi, conéctale un cable de red y pulsa Skip.
Cuando selecciones la red wifi introduce tu contraseña, recuerda que en caso de no saberla puedes verla en la parte inferior de tu router, en caso de no haberla modificado. Cuando pulses Next, la Raspberry se conectará a tu red y el icono de la red wifi de la parte superior derecha aparecerá en azul.
La página nos indica que vamos a realizar actualizaciones del sistema, es recomendable actualizar el sistema para un mejor uso y seguridad. Este proceso puede tardar un tiempo en realizarse.
Una vez el proceso ha terminado reinicia tu Raspberry pulsando en Restart.
Cuando la Raspberry Pi se reinicie podrás observar que el menú de bienvenida ya no aparece, la red wifi está conectada, el sistema actualizado, la pantalla se ha ajustado sin los bordes negros, la fecha y hora es la correcta y el idioma es el que has elegido.
Ahora ya puedes disfrutar de tu Raspberry Pi con tu Sistema Operativo Raspberry Pi OS.
¡Puedes seguir viendo más Tutoriales sobre Raspberry Pi !

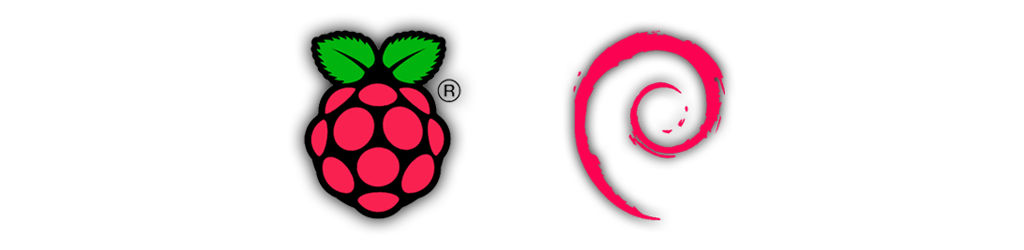
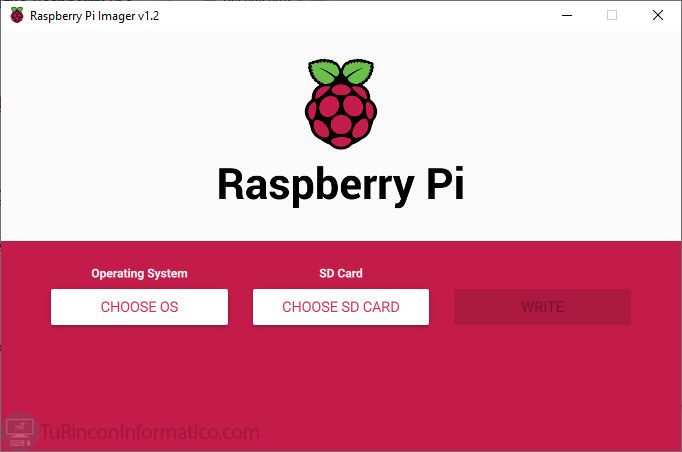
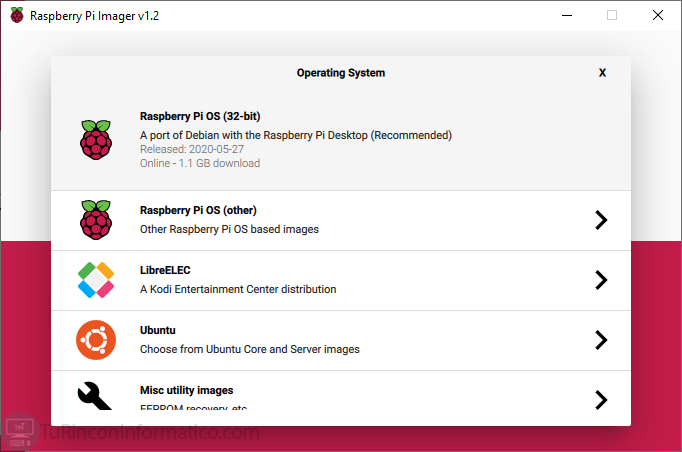
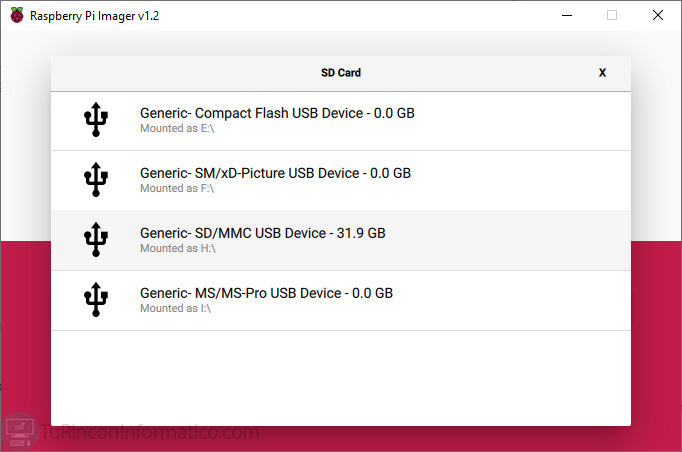
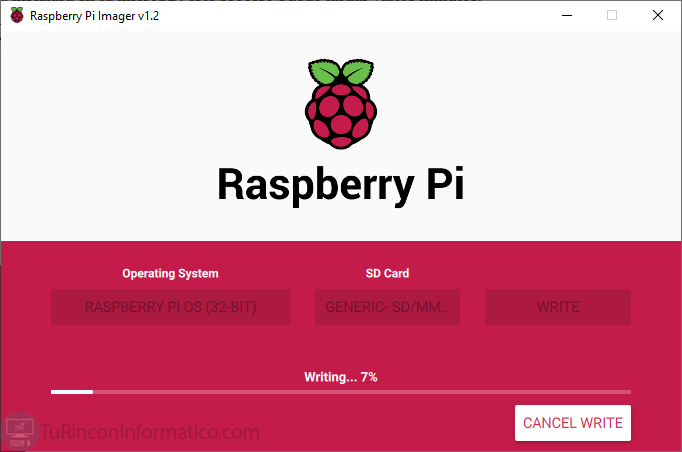
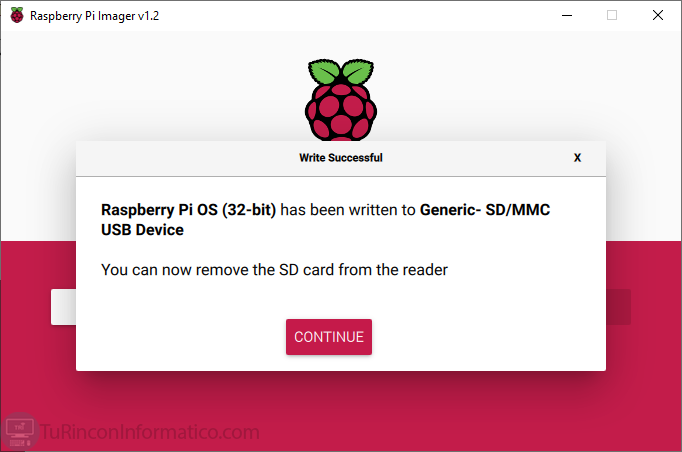
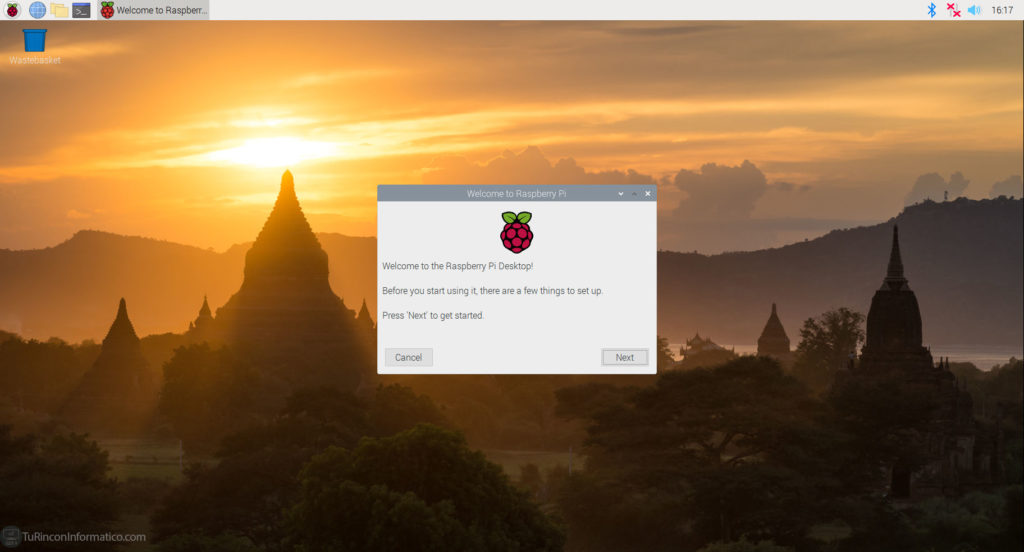
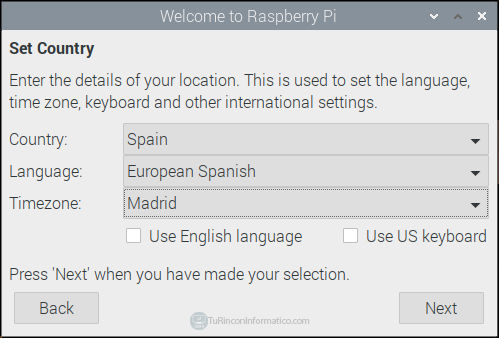
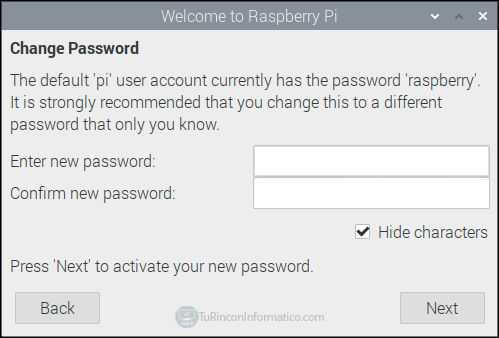
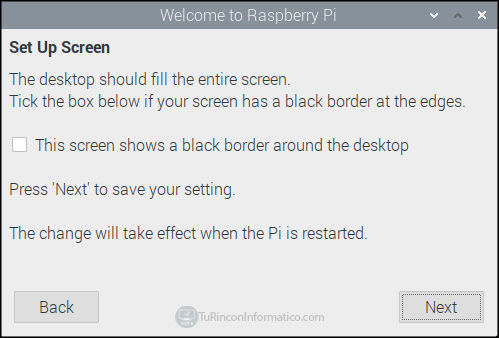
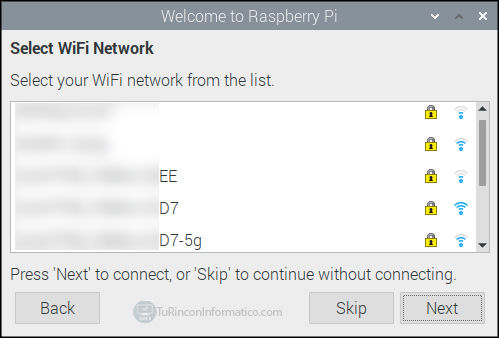
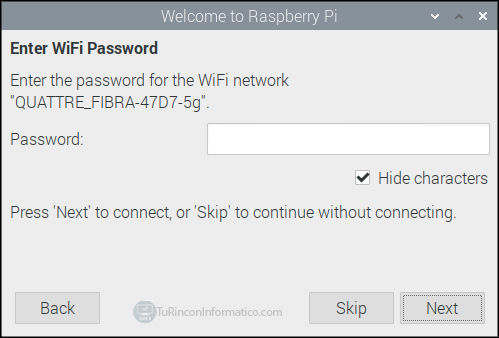
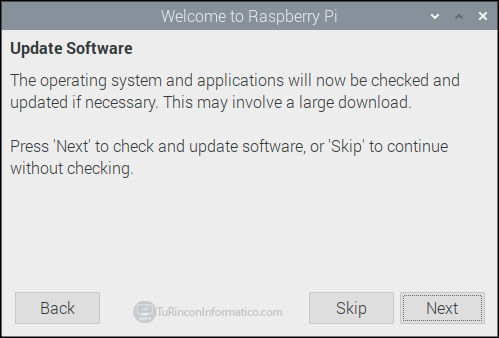
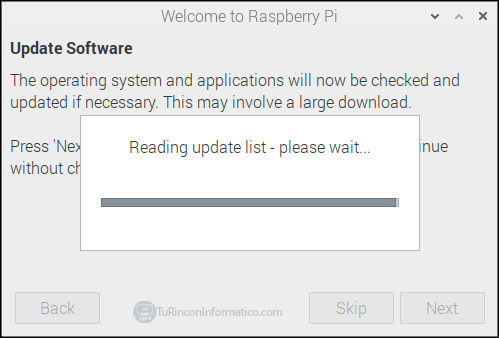
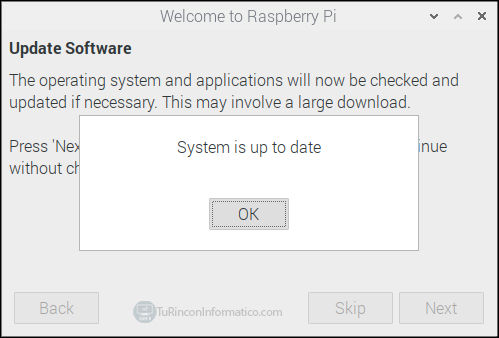
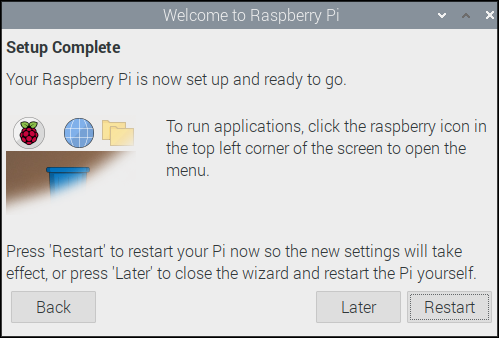
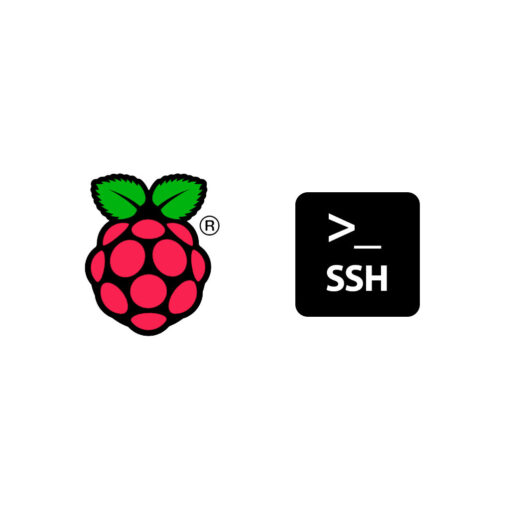
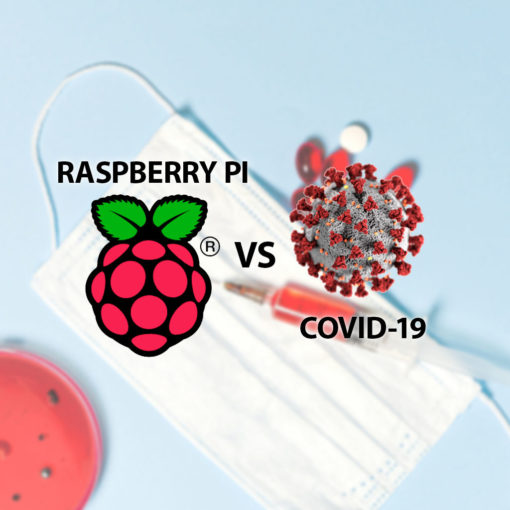

2 ideas sobre “Instalar y Configurar Raspberry Pi Os (Raspbian)”
Muchas gracias, muy bien explicado.
Gracias por la ayuda. me sera de gran utilidad…