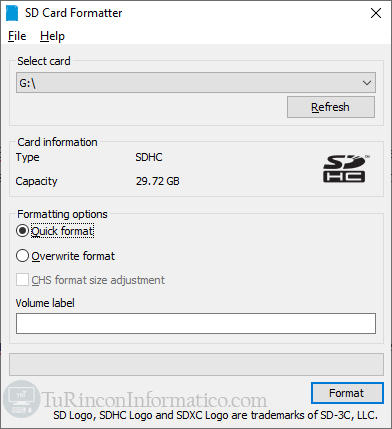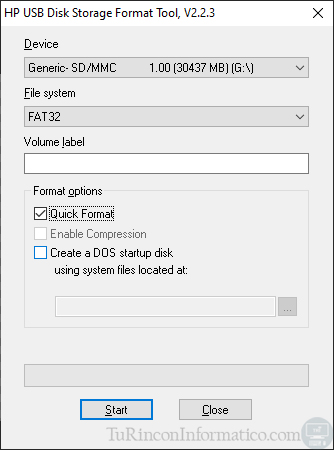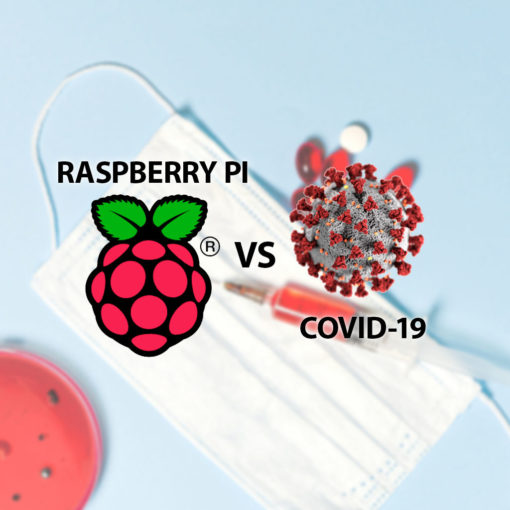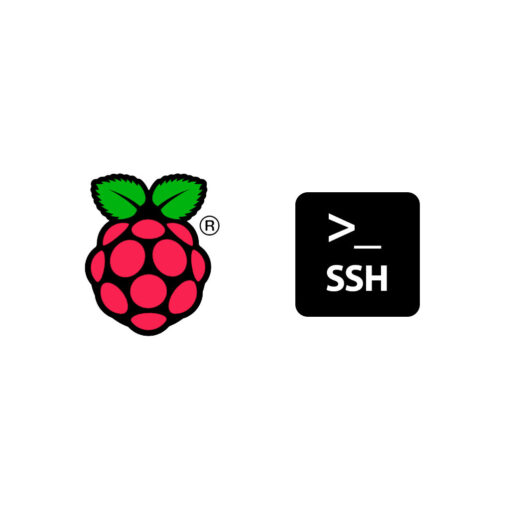Es recurrente que nos surja la necesidad de formatear una tarjeta SD de nuestra Raspberry. Ya bien queramos instalar otro sistema operativo para nuestra Raspberry o darle otra utilidad. Tras haber instalado algún sistema operativo de tu Raspberry, la tarjeta SD tiene varias particiones que la instalación crea, y en Windows están ocultas.
Hay diferentes métodos que puedes utilizar para poder borrar los datos de tu tarjeta SD y dejarla preparada para poder reutilizarla.
SD Memory Card Formatter (Windows y MacOS)
SD Memory Card Formatter funciona para Windows y Mac, SD Memory Card Formatter es un programa simple de utilizar, lo primero será descargar el programa pinchando aquí o copiando la url que te dejo más abajo en tu navegador web.
Una vez descargado el fichero, descomprímelo en una carpeta de cualquier directorio de tu ordenador.
En la carpeta hay un instalador .exe, en mi caso llamado “SD Card Formatter 5.0.1 Setup”, al ejecutarlo se abrirá el instalador del programa.
Procede a la instalación dándole a next, acepta los términos de la licencia y selecciona la ruta donde quieras instalar el programa (por defecto debería de estar en archivos de programa) pulsa next y por último Install. Una vez el programa termine su instalación ya puedes ejecutarlo.
Con el programa ejecutado simplemente selecciona tu micro SD en “Select Card” (por defecto vendrá ya seleccionada si la micro SD estaba insertada). En “Card Information” te aparecerá la información de tu tarjeta, tipo y capacidad de la SD .
Selecciona Quick format, para darle nombre al volumen (el nombre que tendrá la microSD) y pulsa sobre Format.
Te aparecerá un mensaje que te avisa de que todos los datos van a ser borrados y que no desconectes el ordenador mientras se esta formateando la microSD. Dale a Sí y el proceso empezará. Una vez termine el proceso mostrará un cartel informando que el proceso a sido completado con éxito y la información del volumen creado.
HP USB Disk Storage Format Tool (Windows)
HP USB Disk Storage Format Tool es un programa que solo funciona en Windows, descarga el programa pinchando aquí o copiando el link que te dejo más abajo en tu navegador web.
https://download.cnet.com/HP-USB-Disk-Storage-Format-Tool/3000-2094_4-10974082.html
Pulsa sobre “Download Now” y se descargará un archivo nombrado “HPUSBDisk.exe”.
Abre la carpeta de descargas y sobre el archivo “HPUSBDisk.exe” pulsa el botón derecho del ratón y haz click sobre “ejecutar como administrador”.
Una vez tengas el programa abierto selecciona tu microSD en el apartado Device, selecciona el tipo de formato que deseas darle FAT32 o NTFS (por defecto estará en FAT32) pulsa sobre el check «Quick Format» para darle un formato rápido y pulsa «Start».
Mostrará un mensaje preguntando si quieres continuar con el formato, pulsa el botón Sí. Saldrá un mensaje mostrando información del nuevo volumen de nuestra microSD, pulsa «aceptar» y ya tendrás la SD formateada.
Diskpart – Por consola de Windows
Diskpart es una herramienta de gestión de discos por línea de comandos que nos proporciona Windows.
Pulsa la tecla Windows+R para abrir la ventana “ejecutar”, una vez abierta escribe “diskpart” (sin comillas) y pulsa aceptar.
diskpart
Se abrirá una nueva ventana e introduce “listdisk”. Este comando muestra la lista de discos que tiene el ordenador conectados.
listdisk
Ahora hay que seleccionar el disco que sea tu microSD con el comando “select disk $”, sustituye el símbolo «$» introduciendo el número que sea tu SD, en mi caso es el Disco 4 “select disk 4”
select disk $
Escribe el comando “clean” para borrar el disco. Asegurate de haber elegido bien el disco o podrás borrar algún otro disco de tu equipo y perder datos.
clean
Introduce el comando “create partition primary” para crear la partición. Este proceso puede tardar un poco.
create partition primary
Y por último introduce “format fs=fat32 quick” para darle volumen.
format fs=fat32 quick
Y con esto tendrás tu microSD formateada para poder usarla.
Formatear tarjeta SD desde Terminal Linux
Lo primero que tienes que hacer para formatear tu micro SD desde Linux es abrir un terminal e introducir lo siguiente:
lsblk
El comando te devolverá algo similar a esto:
NAME MAJ:MIN RM SIZE RO TYPE MOUNTPOINT
sdb 8:16 1 29,7G 0 disk
├─sdb1 8:17 1 512M 0 part /media/turinconinformatico/LIBREELEC
└─sdb2 8:18 1 32M 0 part /media/turinconinformatico/STORAGE
En mi caso mi tarjeta micro SD esta identificada por “sdb” y sus particiones son “sdb1” y “sdb2”, ten en cuenta que seleccionar otra unidad podría borrar datos no deseados.
Una vez hayas identificado la tarjeta, introduce este comando “sudo parted /dev/sdb”, te pedirá permisos para poder acceder a la herramienta parted.
sudo parted /dev/sdb
Lo primero será crear una tabla de particiones:
mklabel msdos
Una vez tengas la tabla de particiones puedes empezar con el particionado de la tarjeta introduciendo:
mkpart primary fat32 1MiB 100%
Una vez el proceso termine ya puedes salir introduciendo:
quit
Ahora debes darle formato a la partición en Fat32. Lo primero será comprobar si todo a salido bien ejecutando “lsblk”, una vez tengas identificada la partición hay que darle el formato:
sudo mkfs.vfat /dev/sdb1
Con esto ya tendrás formateada tu micro SD desde Linux.
Raspberry Pi Imager (Windows, Ubuntu, MacOS)
Raspberry Pi Imager es una herramienta proporcionada por la fundación Raspberry Pi, se utiliza para la instalación de sus Sistemas Operativos. Este programa funciona para Windows, Ubuntu y MacOS.
Lo primero será descargar el programa pinchando aquí o copiando el link que te dejo más abajo y selecciona la descarga de tu sistema operativo.
Una vez tengas descargado el programa procede a realizar su instalación y ejecución.
Para poder formatear tu tarjeta micro SD debes ir al apartado «Operating System» y selecciona «ERASE», y en el apartado «SD Card» selecciona tu tarjeta micro SD, seguidamente dale a «WRITE» y el programa empezará a formatear tu tarjeta micro SD.
¡Puedes seguir viendo más Tutoriales sobre Raspberry Pi !