Windows 10 es el último sistema operativo de la compañía Microsoft. En este tutorial vas a aprender a realizar paso a paso la instalación de Windows 10.
Requisitos de Windows 10
Los requisitos mínimos necesarios para hacer una instalación y que el sistema funcione correctamente son los siguientes:
- Procesador de 1 GHz.
- 2GB de RAM.
- 16GB de espacio en el disco duro para sistema de 32bits y 32Gb de espacio en el disco duro para sistema de 64 bits.
- Tarjeta gráfica compatible con DirectX 9
- Pantalla con resolución mínima de 800×600
Crear medios de instalación Windows 10
Hay dos métodos de instalación para poder instalar Windows 10 desde 0, una de ellas es creando un medio de instalación por USB y la otra grabando la imagen ISO en un DVD.
Descargar Windows 10 Gratis y crear USB
Desde la Herramienta oficial de Microsoft se puede descargar y crear un USB con Windows 10, aunque no es la única herramienta que puedes utilizar para crear un USB de arranque con Windows; también puedes utilizar Rufus, si pinchas aquí te lo enseño.
Si estas bajo un sistema de Linux y no sabes cómo crear un pen de arranque con Linux pincha aquí.
- Lo primero será entrar en la web oficial de Microsoft y descargar la herramienta MediaCreationTool, puedes descargar pinchando aquí o copiando el enlace que te dejo abajo en tu navegador web. Una vez en la página, pulsa sobre el botón «Descargar ahora la herramienta» para que la descarga se inicie.
https://www.microsoft.com/es-es/software-download/windows10
- Una vez tengas descargada la herramienta, ábrela y lo primero que te aparecerá son los Términos de licencia , pulsa sobre el botón Aceptar para continuar.
- Selecciona la opción «Crear medios de instalación» y pulsa Siguiente.
- En este apartado puedes seleccionar el Idioma, la Edición y la Arquitectura, por defecto viene activado un check con las opciones recomendadas para ese equipo, si deseas cambiar alguna opción como la arquitectura o el idioma, simplemente deshabilita el check de las opciones recomendadas y selecciona las opciones que desees.
- Ahora selecciona la opción «Unidad flash USB» y pulsa sobre el botón Siguiente.
- En este punto selecciona la unidad USB donde quieras crear el medio de instalación, si por algún caso no te reconoce el USB pulsa sobre «Actualizar la lista de Unidades», una vez seleccionado el Pendrive pulsa Siguiente.
- La descarga se iniciará y solo queda esperar a que termine, esto puede tardar un tiempo en realizarse.
- Ahora solo queda pulsar finalizar y listo, ya tendrás el pendrive booteable de Windows 10!
Descargar ISO Windows 10 Gratis y grabarlo en DVD
Si lo que deseas es grabarlo en DVD lo primero que necesitas es descargar la Imagen ISO. Los pasos para descargar la ISO de Windows son similares a los que te he explicado en el apartado anterior.
- Como he explicado en el apartado anterior, necesitas descargar la herramienta de Microsoft MediaCreationTool , pincha aquí para descargarla.
- Una vez descargada la herramienta MediaCreationTool, ábrela desde la carpeta Descargas, no necesita instalación.
- Selecciona la opción «Crear medios de instalación» y pulsa Siguiente
- Cuando tengas el idioma y la arquitectura 64bits o 32bits pulsa sobre el botón Siguiente para continuar. Recuerda que si vas a usarlo en el mismo equipo en el que estas haciendo esto tendrás las opciones recomendadas.
- A diferencia del apartado anterior para crear el medio de instalación por USB, ahora tienes que seleccionar Archivo ISO, y pulsar sobre el botón Siguiente.
- Selecciona la carpeta donde quieras guardar la Imagen ISO de Windows, y pulsa Guardar.
- La descarga de Windows 10 empezará.
- En este punto solo queda pulsar en el texto que pone «Abrir grabadora de DVD» para poder grabar la imagen ISO en un DVD.
- Ahora toca insertar un DVD virgen en tu grabadora de DVD, selecciona la grabadora donde desees grabarlo y pulsa sobre grabar. Una vez finalice ya tendrás el Windows 10 Grabado en un DVD.
Arrancar Instalación de Windows
Hay diferentes métodos para poder acceder al USB y poder arrancar la instalación de Windows, te voy a explicar varios de ellos.
Arrancar Instalación Windows 10 desde Windows
Uno de los métodos mas sencillos que puedes utilizar para poder acceder a la instalación es la siguiente, desde el mismo Windows. Recuerda tener el USB de Windows conectado.
- Lo primero será entrar en el apartado de Configuración de Windows, para ello ve al buscador de Windows y escribe «Configuración«.
- Una vez dentro, pulsa sobre «Actualización y Seguridad» y en el menú de la izquierda accede al apartado de Recuperación, en el apartado Inicio Avanzado pulsa sobre el botón Reiniciar ahora.
- Ahora ya solo queda que selecciones la opción Usar un Dispositivo y seleccionar el USB con Windows 10.
Arrancar Instalación Windows 10 desde BIOS/UEFI
Por defecto, un ordenador suele estar configurado para arrancar el sistema operativo que hay instalado en el disco duro. Lo que hay que cambiar es que el ordenador arranque desde la unidad USB en vez de la unidad interna.
Lo que necesitas hacer es acceder a la UEFI/BIOS de tu ordenador pulsando una tecla constantemente mientras lo arrancas, estas teclas suelen ser Suprimir, F2 o F12, cada fabricante asigna una tecla para poder acceder. Si no lo consigues puedes buscar en Google que tecla ha asignado el fabricante a tu ordenador.
Una vez dentro, dirígete al apartado Boot o opciones de prioridad de arranque, y cambia la primera opción por la unidad USB.
Hechos los cambios necesarios solo necesitas guardar los cambios y salir de la UEFI, el ordenador se reiniciará automáticamente.
Arrancar Instalación Windows desde Boot Menú
Algunas modelos de Placas o Portátiles, disponen de un menú de arranque para poder acceder a una unidad en concreto cuando lo deseamos. El proceso es similar al de acceder a la UEFI/BIOS.
Una vez arranques tu ordenador tendrás que pulsar una tecla constantemente, las teclas mas usadas son ESC, F8 o F11. Aunque como te he explicado anteriormente, cada fabricante asigna una tecla. Simplemente, selecciona la opción de tu USB para poder arrancar la instalación de Windows 10.
Instalar Windows 10 paso a paso 2022
Después de todas la configuraciones anteriores ya estarás en el asistente de instalación de Windows 10, el asistente es muy fácil y intuitivo.
- Lo primero que nos pide el asistente de Windows es seleccionar el Idioma, Formato de hora y moneda, y Teclado, una vez lo tengas todo seleccionado pulsa sobre el botón Siguiente.
- Pulsa sobre el Botón Instalar ahora y el programa de instalación empezará a iniciarse.
- En este apartado deberás de introducir la clave de Windows 10 que tengas en el equipo y pulsar el botón Siguiente, es posible que, si tu equipo ya dispone de una clave valida anteriormente este almacenada en la UEFI, y eso pueda hacer que este paso se realice automáticamente. Si no dispones de tu clave de Windows o la instalación que estas realizando en el equipo es por primera vez, puedes seleccionar la opción de «No tengo clave de producto«, podrás introducir tu clave de Windows más adelante.
- Si anteriormente seleccionaste la opción de «No tengo clave de producto» ahora te pedirá que Versión de Windows 10 deseas Instalar, asegúrate de si tienes una licencia, de saber que Windows escoger. Por lo general se suele Instalar Windows 10 Home o Windows 10 Pro. Una vez sepas que Windows 10 Escoger pulsa sobre el botón Siguiente.
- En este apartado de la instalación mostrara los Términos de licencia y avisos aplicables, solo tendrás que Aceptar los términos de la licencia y pulsar el botón Siguiente.
- Selecciona la opción Personalizada para poder formatear el equipo y realizar una instalación limpia.
- Ahora solo tienes que eliminar todas las particiones del disco donde tuvieras instalado Windows, en mi caso solo tengo un disco nombrado «Unidad 0«, si en tu caso dispones de varios discos recuerda solo borrar las particiones de la unidad donde tengas instalado el Windows o podrás perder los archivos de otros discos duros.
- Una vez eliminadas todas las particiones de la unidad quedara solo la unidad completa, selecciónala y pulsa Siguiente.
- La instalación de Windows empezara a realizarse, esto puede tardar unos minutos, dependerá del ordenador.
- Una vez la instalación termine, el equipo se reiniciará automáticamente y Windows 10 procederá a su primer arranque.
Primeros pasos en Windows 10
Cuando la instalación de Windows termina, el ordenador puede que se reinicie varias veces en su primer arranque.
Una vez Windows 10 arranca mostrará un asistente para configurar el idioma, las redes, y las cuentas de usuario.
- Lo primero será seleccionar tu región, una vez seleccionado pulsa el botón Sí.
- Selecciona la distribución de tu teclado y pulsa el botón Sí.
- Selecciona sobre tu red Wifi y conéctate, aunque ten en cuenta que si te conectas a una red estarás obligado a usar como usuario una cuenta de correo electrónico, si prefieres una cuenta convencional pulsa sobre la opción «No tengo Internet«.
- Rellena tu cuenta de usuario y pulsa el botón de Siguiente.
- Ahora ya solo queda que selecciones los servicios que deseas y no deseas utilizar.
- Una vez termines con el asistente, ya estarás en tu escritorio.
Recuerda extraer la unidad USB y tu ordenador arrancara Windows 10 con normalidad desde la unidad de almacenamiento interno.
¡Puedes seguir viendo más Tutoriales sobre Windows!




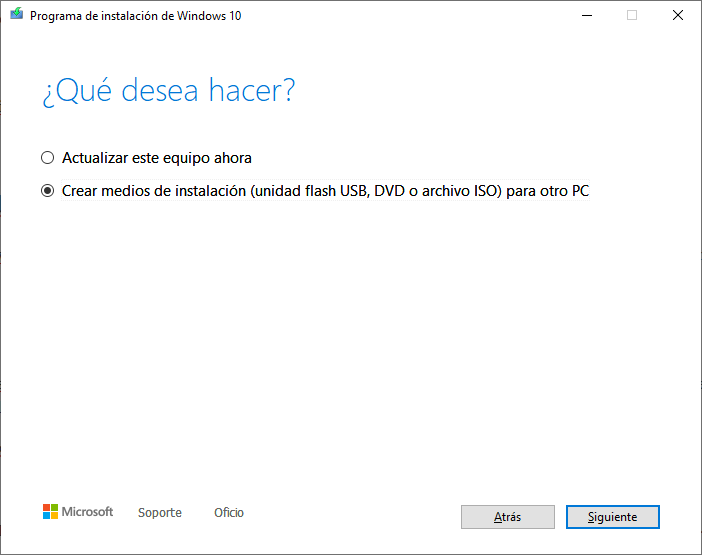




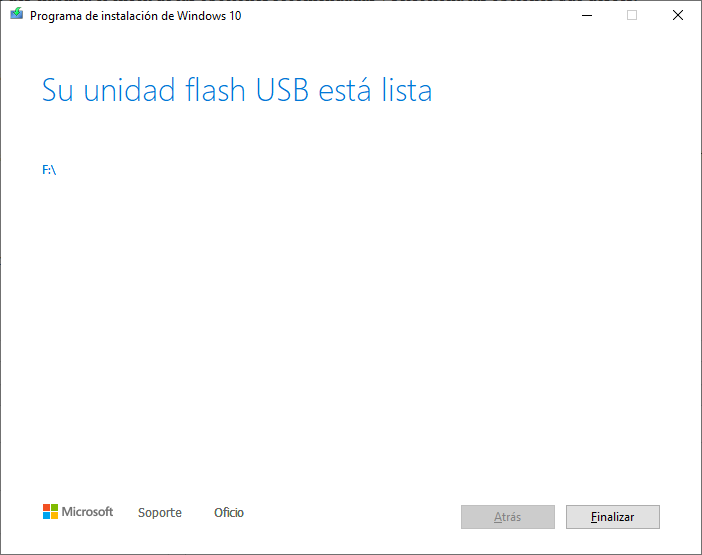




























2 ideas sobre “Cómo Instalar Windows 10 2022”
Gracias por la ayuda. nos ha sido de gran utilidad…
Gracias, Un saludo!