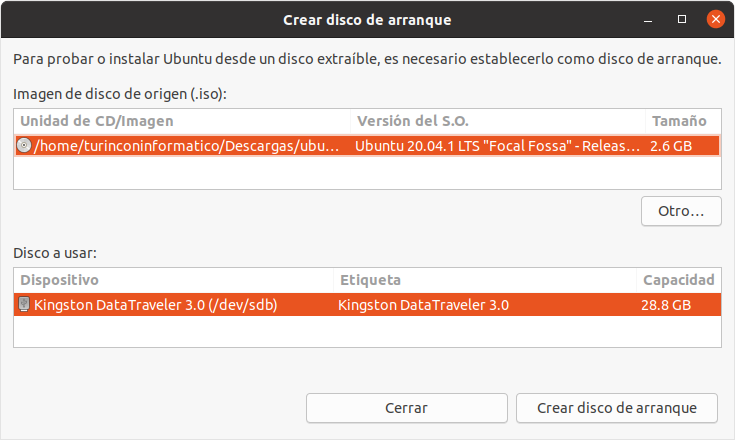En este tutorial voy a enseñarte a crear un USB arrancable desde Linux, podrás montar cualquier ISO en tu pendrive ya sea de Linux o Windows para realizar una instalación.
Cómo crear USB booteable desde la terminal de Linux
Lo primero que necesitaras es tener una Imagen ISO del sistema que quieras montar en tu USB. En mi caso y para este ejemplo voy a utilizar la imagen de Ubuntu. Una vez tengas la imagen puedes empezar!
- Abre una terminal
- Con el comando «cd» ve a la ruta donde tengas guardada la imagen ISO. En mi caso tengo la Imagen de Ubuntu en Descargas, el comando seria:
cd Descargas/
- Introduce el comando «lsblk» para ver los dispositivos que tienes en el ordenador conectados. Normalmente los USB tienen el nombre de «sdb» como podrás observar en la imagen que te dejo más abajo, mi pendrive tiene un almacenamiento de 28,8Gb
lsblk
- Por último introduce el comando «sudo dd bs=4M if=nombre.iso of=/dev/sdb && sync» donde pone nombre tendrás que sustituirlo por el nombre del archivo ISO. Al pulsar enter solo te quedara introducir tu contraseña y se empezara a crear el pendrive booteable. Es posible que este proceso tarde unos minutos en realizarse.
sudo dd bs=4M if=nombre.iso of=/dev/sdb && sync
Con esto ya tendrás tu pendrive booteable listo para usar!
Cómo crear USB booteable desde Ubuntu
Ubuntu trae una aplicación llamada «Creador de discos de arranque» en la cual podemos crear nuestro USB de arranque con una imagen ISO.
Lo primero que necesitas es tener conectado el pendrive a tu ordenador y una imagen ISO del sistema que quieres bootear.
- Dirígete a «Mostrar aplicaciones» en la parte inferior izquierda de tu pantalla y en el buscador introduce «Creador de discos de arranque» y abre la aplicación.
- Cuando tengas la aplicación abierta automáticamente tendrás seleccionado la imagen ISO y el pendrive, si no es el caso pulsa sobre «otro…» para seleccionar otra imagen.
- Si todo está correcto pulsa sobre el botón «Crear disco de arranque», mostrara un mensaje advirtiendo de que se perderán todos los archivos en el pendrive. Recuerda haber guardado todos los datos antes de continuar. Pulsa «Sí» para continuar.
- Solo quedara que te autentifiques con tu contraseña para poder continuar, y el programa empezara a escribir la imagen en el disco.
- Una vez termine, veras un mensaje informándote de que la instalación se ha completado.
¡Puedes seguir viendo más Tutoriales sobre Linux!